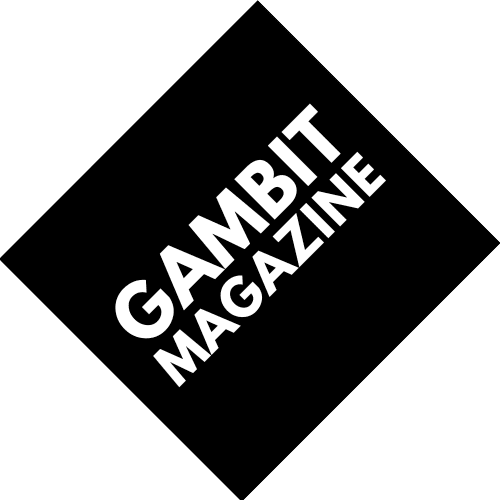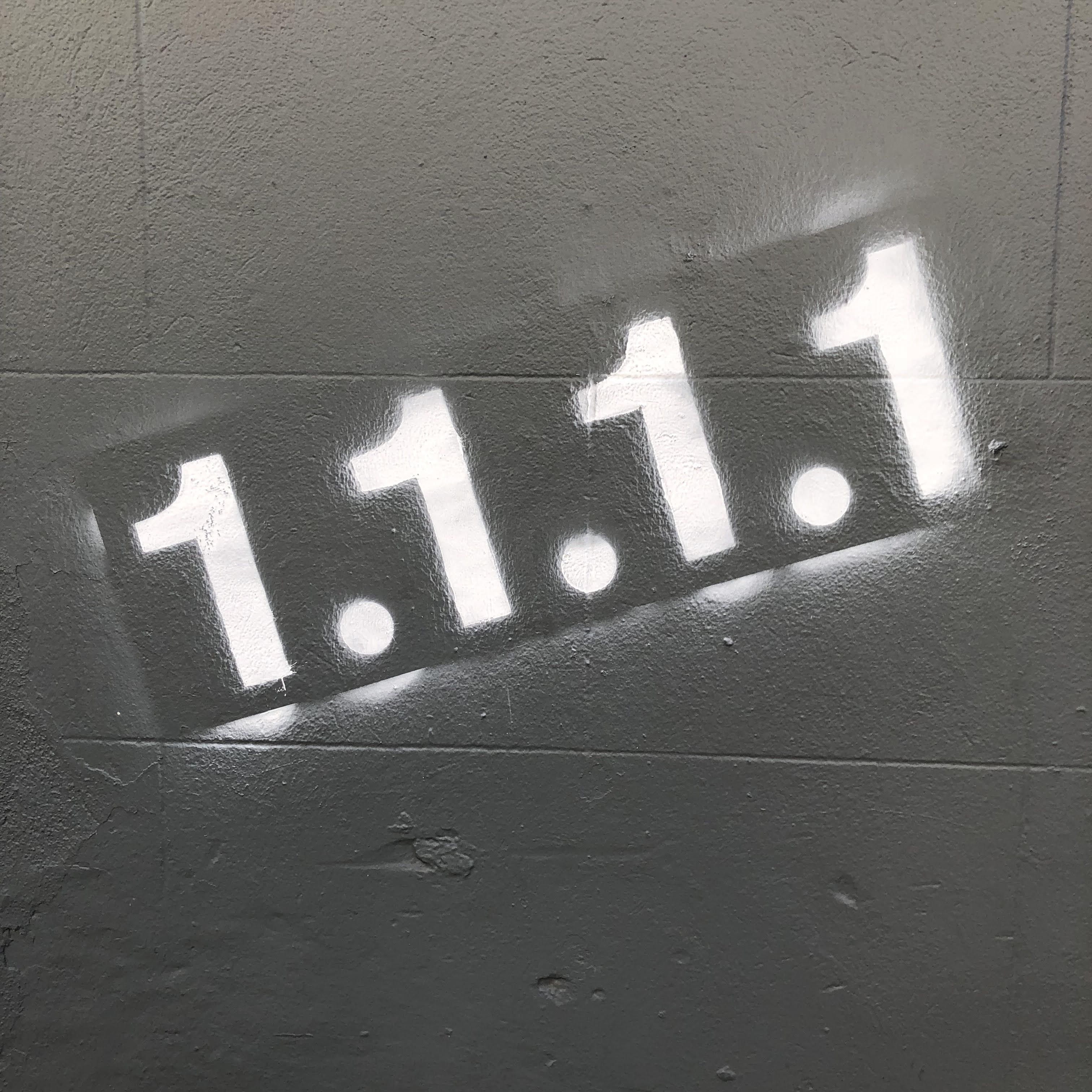Better than it was before. Better, stronger, faster.
Cloudflare has launched a consumer Domain Name System service that offers some definite benefits. Not only does it make your browsing safer, it also makes it faster.
While Cloudflare is mostly known for DDoS protection, their new service now provides something extra. DNS Resolver 1.1.1.1. and 1.0.0.1. can resolve queries very quickly, clocking in at 14.01ms according to analytics. That makes it the fastest DNS resolver available right now.
[perfectpullquote align=”full” bordertop=”false” cite=”” link=”” color=”” class=”” size=”16″]While being a few milliseconds faster might not seem like a big deal, since DNS is the foundation of everything online, whenever you click on a link, or send an email, or open a mobile app, almost every action you take requires as DNS lookup. So those milliseconds add up pretty quickly. – Cloudflare CEO Matthew Prince
[/perfectpullquote]
Furthermore, Cloudflare doesn’t mine users’ data to sell. Mr. Prince continues in the Gizmodo interview:
[perfectpullquote align=”full” bordertop=”false” cite=”” link=”” color=”” class=”” size=”16″]Just at a policy level, Cloudflare’s business has never been advertising or selling consumer data. As we started to talk to various browser manufacturers and others about what we were doing, they would come back and say, ‘Well, we don’t want you to retain logs for any longer than a week, we don’t want you selling any of the data.’ And I think they were kind of surprised when we returned back and said, ‘Actually, we prefer never to write any personally identifiable information to disk and guarantee that we’ll wipe all of the transactional logs and bug tracking logs within 24 hours.’[/perfectpullquote]He also added that they’ll bring in an external monitor to ensure they’re actually taking the steps they say they are. Continuing:
[perfectpullquote align=”full” bordertop=”false” cite=”” link=”” color=”” class=”” size=”16″]The FCC under Chairman Pai changed the rules in the United States for ISPs allowing ISPs to start selling your browsing history to target advertising against you. I think we’ve spent enough time worrying about how Google and Facebook get all of our data. I don’t want to worry about AT&T and Time Warner and Comcast as well.[/perfectpullquote]Now most of this stuff is Greek to me. To put it bluntly, I’m a Rogue that took Use Magic Item at level up. But once again, thanks to Gizmodo, you can see the steps necessary to change your DNS settings below.
Windows
- Click on the Start menu, then click on Control Panel.
- Click on Network and Internet.
- Click on Change Adapter Settings.
- Right click on the Wi-Fi network you are connected to, then click Properties.
- Select Internet Protocol Version 4 (or Version 6 if desired).
- Click Properties.
- Write down any existing DNS server entries for future reference.
- Click Use The Following DNS Server Addresses.
- Replace those addresses with the 1.1.1.1 DNS addresses:For IPv4: 1.1.1.1 and 1.0.0.1; for IPv6: 2606:4700:4700::1111 and 2606:4700:4700::1001
- Click OK, then Close.
- Restart your browser.
MacOS
- Open System Preferences.
- Search for DNS Servers and select it from the dropdown.
- Click the + button to add a DNS Server and enter 1.1.1.1
- Click + again and enter 1.0.0.1 (This is for redundancy.)
- Click Ok, then click Apply.
iPhone
- From your iPhone’s home screen, open the Settings app.
- Tap Wi-Fi, then tap your preferred network in the list.
- Tap Configure DNS, then tap Manual.
- If there are any existing entries, tap the – button, and Delete next to each one.
- Tap the + Add Server button, then type 1.1.1.1
- Tap the + Add Server button again, then type 1.0.0.1. (Again, this is for redundancy.)
- Tap the Save button on the top right.
Android
- Connect to your preferred wireless network.
- Enter your router’s gateway IP address in your browser.
- If prompted, fill in your username and password. This information may be labeled on the router.
- In your router’s configuration page, locate the DNS server settings.
- Write down any existing DNS server entries for future reference.
- Replace those addresses with the 1.1.1.1 DNS addresses:For IPv4: 1.1.1.1 and 1.0.0.1; for IPv6: 2606:4700:4700::1111 and 2606:4700:4700::1001
- Save your settings, then restart your browser.
Source: Gizmodo